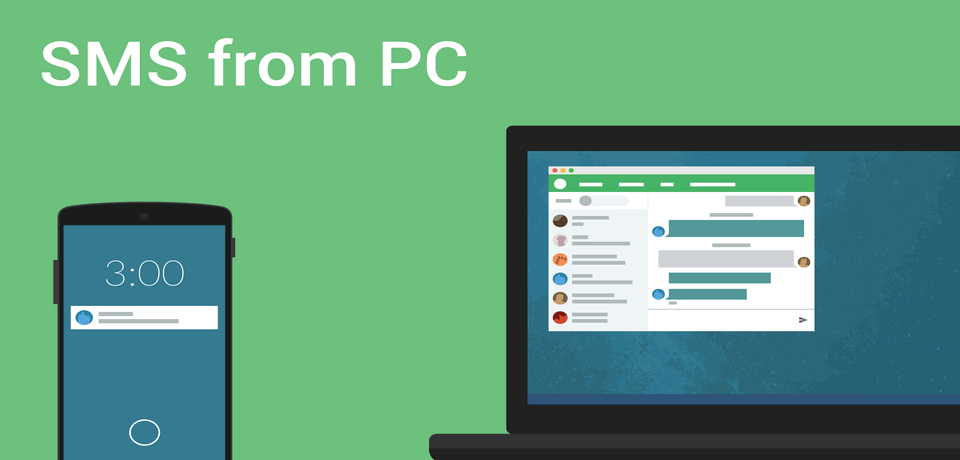Отправка текстов с вашего компьютера чрезвычайно полезна в десятках ситуаций. Возможно, вы потеряли свой телефон и хотите отправить кому-то сообщение, возможно, у вас превышен месячный лимит сообщений и вам все еще нужно связаться со своими друзьями, или просто ненавидите печатать на крошечной клавиатуре. Как бы то ни было, полезно научиться отправлять sms с компьютера.
Хотя и существуют сотни онлайн-сервисов, которые справятся со своей задачей, но ни один из них не настолько прост и надежен, как методы, описанные ниже.
Как отправить sms через Imessage (ios и Mac Os)
Хотя ранее iMessage обрабатывал только iMessages, более поздние версии операционной системы от Apple включают опцию, специально предназначенную для пересылки SMS-сообщений непосредственно на Mac или другое устройство iOS. После правильной настройки вы сможете быстро отправлять сообщения со своего компьютера на любой известный номер с помощью приложения «Сообщения» на компьютере — и получать их аналогичным образом, даже не заглядывая в свой телефон.
- Шаг 1: Чтобы настроить iMessage и пересылку SMS на вашем устройстве iOS, перейдите в главное меню «Настройки» и нажмите «Сообщения».

- Шаг 2: включите «iMessage» и убедитесь, что вы вошли в ту же учетную запись iCloud, что и все другие устройства, использующие сообщения. Также убедитесь, что все ваши устройства подключены к одной и той же сети Wi-Fi.

- Шаг 3: Нажмите «Пересылка текстовых сообщений», чтобы переключить коммутатор прямо справа от устройства Apple, на которое вы хотите отправлять SMS-сообщения, а затем введите шестизначный код подтверждения, отображаемый на устройстве. Это подтвердит, что вы хотите отправлять и получать сообщения с вашего iPhone на вашем Mac, и подтвердите, что вы являетесь владельцем устройства.
После того, как все настроено, вы можете отправлять текстовые сообщения, щелкнув значок карандаша над списком контактов, указав нужных получателей и составив сообщение, как обычно. Однако имейте в виду, что стандартный лимит текстовых сообщений в 160 символов по-прежнему применяется даже при использовании сообщений. Текст длиной более 160 символов, скорее всего, будет считаться двумя для выставления счетов или более, в зависимости от его длины.
Однако вы можете бесплатно отправлять сообщения другим пользователям iOS и MacOS, если они используют Сообщения. Помните, что обычное текстовое сообщение будет отображаться зеленым, а iMessage — синим. Этот метод работает как с Mac, так и с iOS.
Как отправлять тексты через Android messages (android)
Сообщения Android позволяют владельцам смартфонов Android отправлять текстовые сообщения прямо из веб-интерфейса независимо от того, какое устройство они используют. Он работает на настольных компьютерах, ноутбуках или даже устройствах iOS. Тем не менее, вы должны установить Android Messages в качестве приложения по умолчанию на своем телефоне, поэтому обязательно сделайте это, прежде чем приступить к работе.
- Шаг 1: Перейдите на домашнюю страницу сообщений Android.
- Шаг 2. Откройте приложение Android Messages на вашем телефоне.
- Шаг 3: Нажмите на значок меню из трех точек и выберите «Сообщения для Интернета».
- Шаг 4. Нажмите «Сканировать QR-код».

- Шаг 5: Используйте веб-интерфейс для общения с друзьями и семьей, как на смартфоне Android.

Если вы хотите сохранить синхронизацию между устройствами, чтобы вам не приходилось каждый раз сканировать QR-код, вы можете нажать кнопку «Запомнить этот компьютер» в веб-браузере.
Отправка sms через email
В качестве последнего варианта вы можете отправлять SMS-сообщения на мобильный телефон без необходимости использования сторонних услуг — вы можете сделать это прямо в своем почтовом клиенте, отправив электронное письмо нужному оператору. Однако нужно учесть, что это не всегда работает.
Поделиться.